
先日、【初心者必見】Excelで仕事の効率化を図る時短術・裏技5選【まとめ】でセルをマス目にする方法をお伝えしましたが、これが結構使い勝手がよく、仕事でも重宝しています。
そこで今回は、マス目にして使用したほうが良い理由や、マス目にした方が良い場合・しなくてもいい場合を解説していきたいと思います。
もくじ
セルをマス目にする理由
使い勝手がよくなる
他の人が作ったエクセルファイルなんかで良く起こりがちなのが、

↑このような書き方をしてあるのに、書式設定もセルの結合もせず、段落を作るのもスペースキーで手動で入力されている場合。
こんな場合、次に「c.…」と書きたいとき、またスペースを入れないといけないの、面倒くさくないですか?
しかも、セルの結合がされていないので、「1.○○○について」はA1のセルにすべての文字が入力されていることになっています。
なのでの後に何かを書く加えようとそこにカーソルをもっていき入力していたつもりが、となりのB1のセルに入力していた…なんてことが起こります。
こんなこといちいちしていたら、面倒くさいを通り越してこのファイルを作った人間に腹が立ってきませんか?
ということで、こんな時にマス目のセルの出番です。
1.前回お伝えした方法で、シート全体のセルをアクティブの状態にし、マス目になるように設定します。
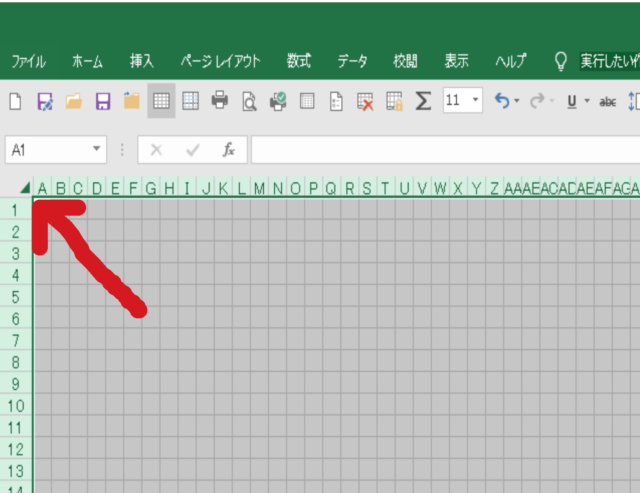
ここをクリックして、「A B C …」の上で右クリック+Wを押し、列の幅1.63に変更。
「1 2 3 …」の上で右クリック+Rを押し、行の幅13.5に変更。
2.もう一度セル全体をアクティブの状態にしたら、セルの上で右クリック+Fで書式設定を表示し、「配置」タブをクリック。
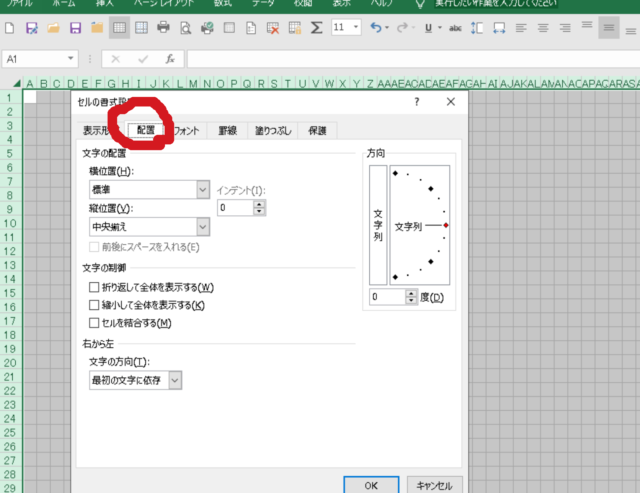
3.「縮小して全体を表示する」にチェックを入れます。
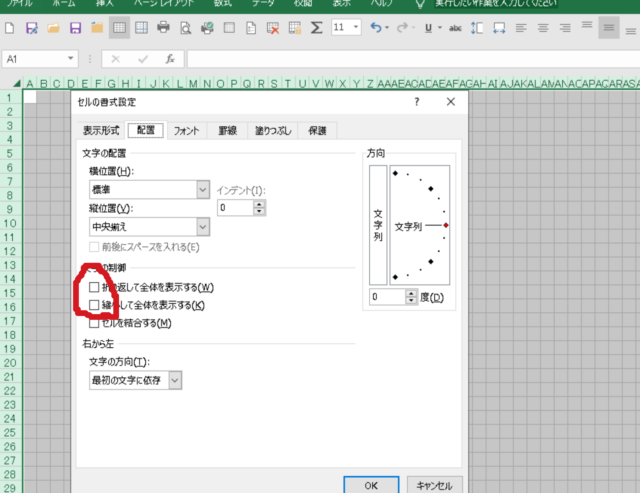
4.B1のセルから右側に適当な長さをアクティブにし、クイックアクセスツールバーの「横方向に結合する」で結合します。
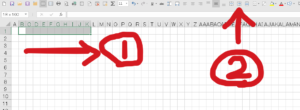
5.同じ要領で、C2、C3のセルから右方法に結合し、入力します。
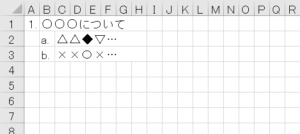
すると、すっきりきれいな仕上がりになります。次に手を加えるときもラクラク。
段落もセルを右へずらしていけばいいだけので、半角と全角が混じってガタガタになることもありません。
設定を最初に行わないといけないのは慣れるまで面倒ですが、後の管理が楽なので使い勝手がよくなるのです。
いろんな人と共有するときも便利
仕事でエクセルを使っていると、メールでファイルをやり取りしたり、社内のサーバーフォルダなんかで共有したりすることも多いと思います。
そんな時に、スペースで段落を作ってあるとか、段落がガタガタになっている状態になっていると、次に編集する人がやりにくいですよね。
この方法も慣れてない人からしたら「なんじゃこりゃ?」ってなるかもしれませんが。
段落がガタガタしていファイルを送る相手が社内の人だけならまだいいかもしれませんが、取引先様なんかに送るデータだったらあまり印象がよくないですよね。
相手が見やすい、編集しやすいようにしておくのは仕事上で結構大事です。
どんな時にマス目にして使うといいの?
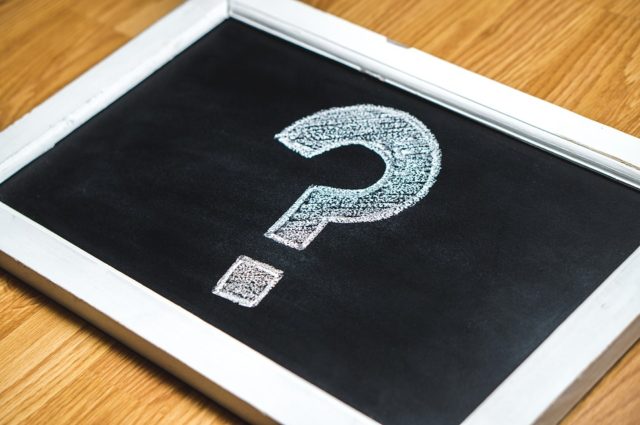
マス目をごり押ししてますが、かといって何でもかんでもマス目にすればいいってもんでもありません。
マス目にした方が良いとき、逆にマス目にしないほうが良いときを、例を挙げながら解説します。
マス目にした方がよい例
- 段落をたくさん使用する
- 後から修正する可能性がある
- 他人と共有しる可能性がある
この3つに当てはまる場合はマス目がおすすめです。
例としては、
- 公的な文章:段落をたくさん使用するのでガタガタしやすい
- 手書きで記入する書類のフォーマット:マス目状になっていると変更しやすい
こんな感じでしょうか。
マス目にしないほうがよい例
逆にマス目にしないほうが良い、する必要がない例は、
- 大きい張り紙など、セル全体を結合して使用するとき
- 自分しか使わないとき:メモ帳替わりに使う時など…
こういう場合は、わざわざマス目にする手間をかけなくても大丈夫ですもんね。
まとめ
- セルをマス目にすると、とっても使いやすいですよ!
- ビジネスシーンでも重宝しますよ!
という話でした。
でも、マス目にしなくてもいいときももちろんありますし、いちいちそんな手間をかけてられないので、うまく使い分けてくださいね。