食品工場で品質管理をしているちゃまです。
品質管理のお仕事では、Excelをよく使用します。ほかのお仕事でもExcelを使う業務が多い、というのはよくあるのではないでしょうか。
長い時間使うExcelの時短術を身につければ、仕事にかかる時間を一気に短縮できるチャンスになります。
ということで、今回は私が普段からよく使っているExcelの時短術・裏技をまとめてみました。
(ネットで調べればもっとたくさんの時短術や裏技があるのは知っているのですが、今回は割愛します)
この記事ではExcel2016を使用しています。
もくじ
クイックアクセスツールバーを使う
こんな見た目のやつです↓

このクイックアクセスツールバーに、自分がよく使うものを入れておくと、いちいち画面上部の「ファイル、ホーム、挿入、ページレイアウト…」を押さなくて済みます。
設定方法
1.左上の「ファイル」をクリックします。
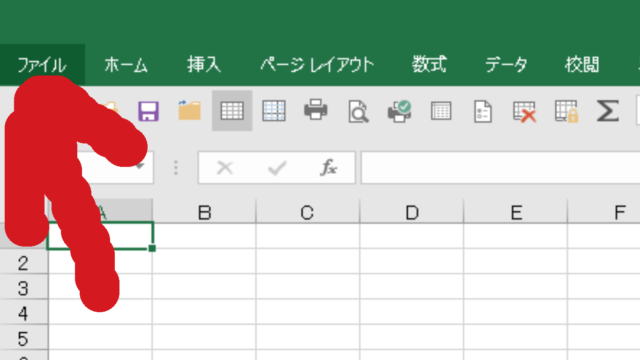
2.左下の「オプション」をクリックします。
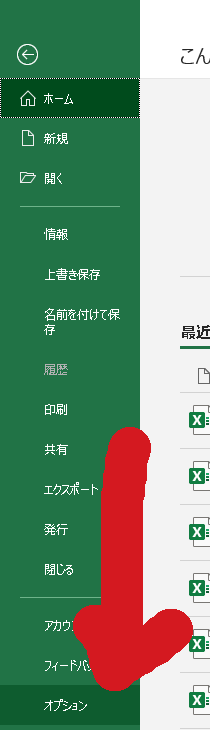
3.するとオプションが表示されますので、下から3番目の「クイックアクセスツールバー」をクリックします。
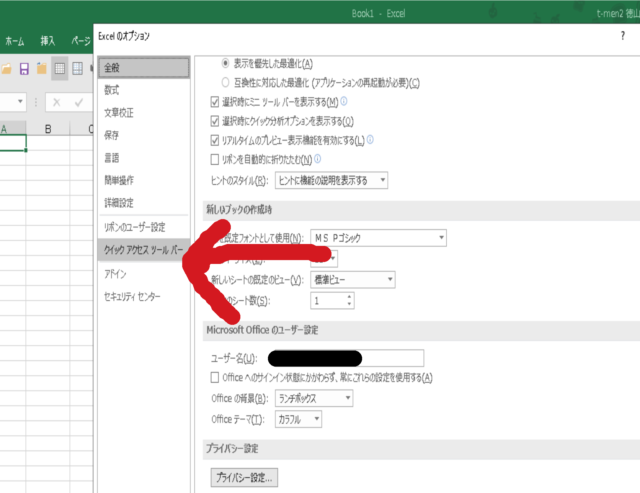
4.追加したいものを選ぶと背景がグレーに反転しますので、その状態になったら真ん中の「追加」を押します。
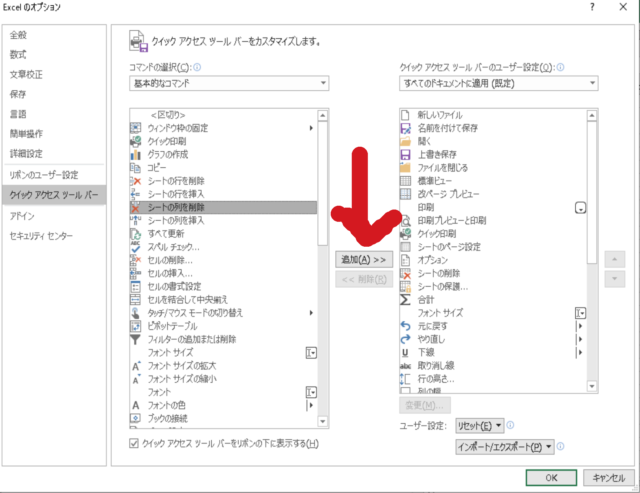
これで完了!
セルの書式設定・ページ設定を最初に行う
私はいつも最初に「列の幅」と「行の幅」を変更してマス目にして使っているのですが↓
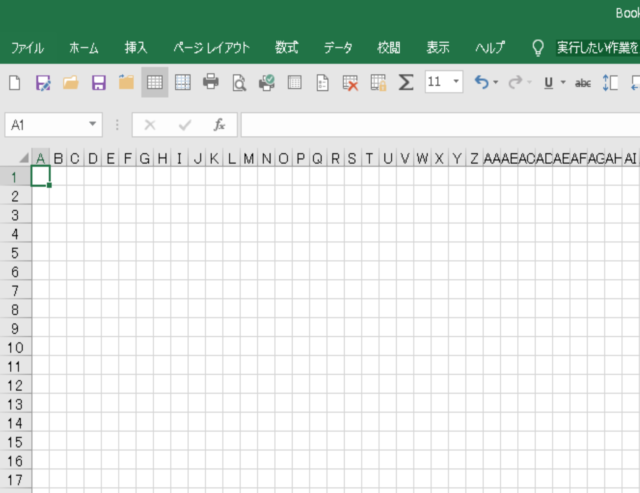
(ちなみに列の幅1.63、行の幅13.5 です)
この後に書式設定とページ設定を行っています。
この2つの設定を最初に済ませておくことによって、印刷したときに文字が途中で切れて最後まで読めなくなることや、印刷したい範囲を後からちまちまと設定する必要がなくなります。
書式設定の方法
1.セルの左上にある三角をクリックしてセル全体を選択します。
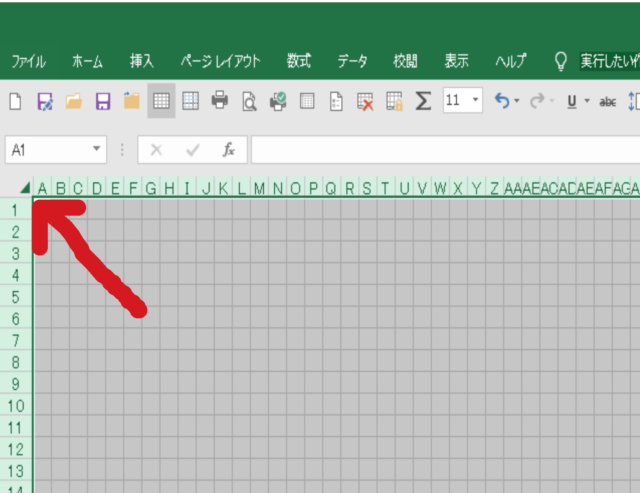
2.セルにカーソルをもっていき右クリックした後「F」を押します。
(もしくは右クリックした後「セルの書式設定」をクリックします)
3.すると「セルの書式設定」が開くので、上部左から2番目の「配置」をクリックします。
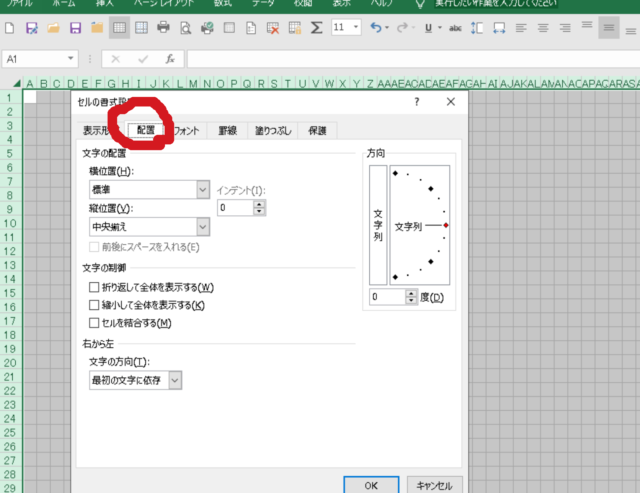
4.これから作る書類に合わせて「折り返して全体を表示する」か「縮小して全体を表示する」を選択します。
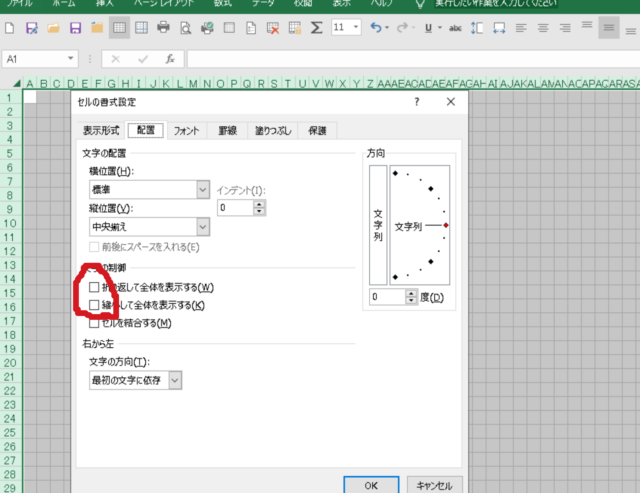
これで完了です。
ページ設定の方法
1.セル全体を選択した状態で、上部の「ページレイアウト」をクリックし、「ページ設定」の右下にある四角に矢印のくっついた小さいボタンをクリックします。
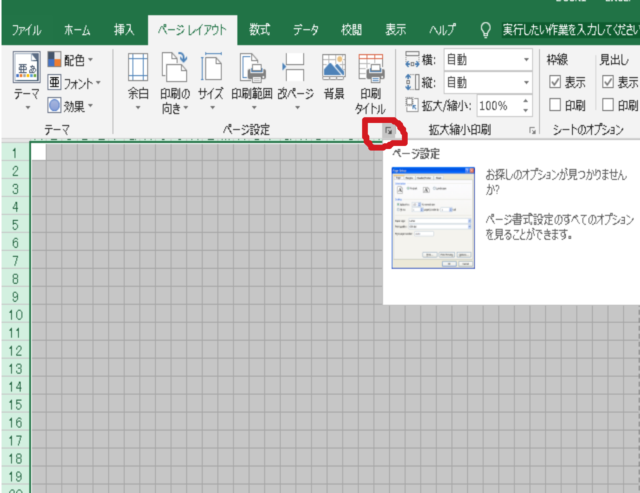
もしくは、クイックアクセスツールバーに「シートのページ設定」を追加してある場合はそこをクリックします。
2.するとページ設定が開きますので、順番に設定していきます。
2-1.ページ
「ページ」では用紙を縦に使うか、横に使うかを選びます。また、印刷する際の用紙の大きさ(A4,B5など)も選んでおきます。
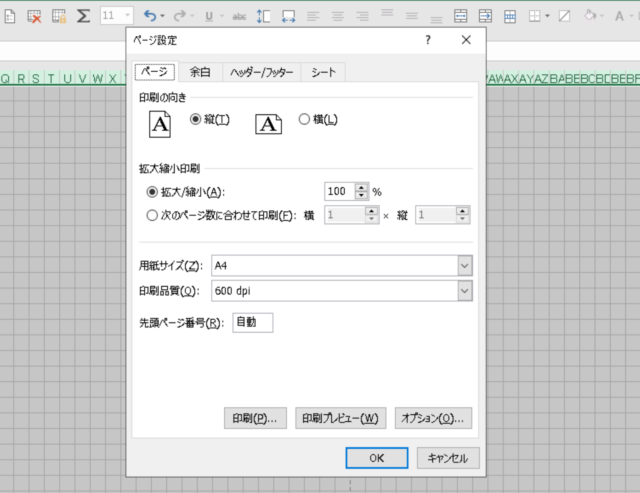
2-2.余白
余白については、あらかじめ設定しておく人もいるかもしれませんが、私の場合は目で見て余白が分かるようにあえてここでは全て0(ゼロ)にします。
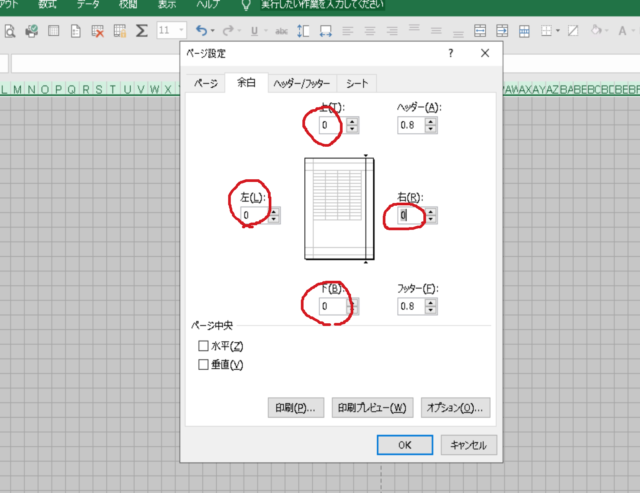
こうすることで、ファイルに綴じたい書類は、穴をあけるスペースを確保するために左側をセル3つ分あけて右はいっぱいいっぱい使ったり、検査表などきっちりした書類は、左端も右端もセル2つ分ずつ、上下もセル3つ分ずつあけて使ったり、ということができます。
2-3.ヘッダー/フッター
ここでは、複数枚印刷をするときに何ページあるかなどを紙の上部(ヘッダー)もしくは紙の下部(フッター)に表示するかどうか、を設定します。
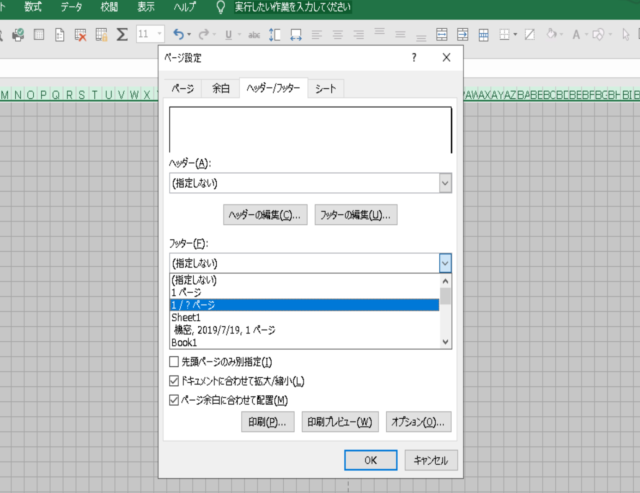
基本的に私は複数枚になる場合は「フッター」の右端のボタンを押し、「1/?ページ」を選んでいます。
これで、印刷したときに紙の下部中央に「1/3ページ、2/3ページ…」と表示されます。
2-4.シート
ここでは印刷範囲と印刷タイトルを設定できます。
私は基本印刷タイトルしか設定しません。
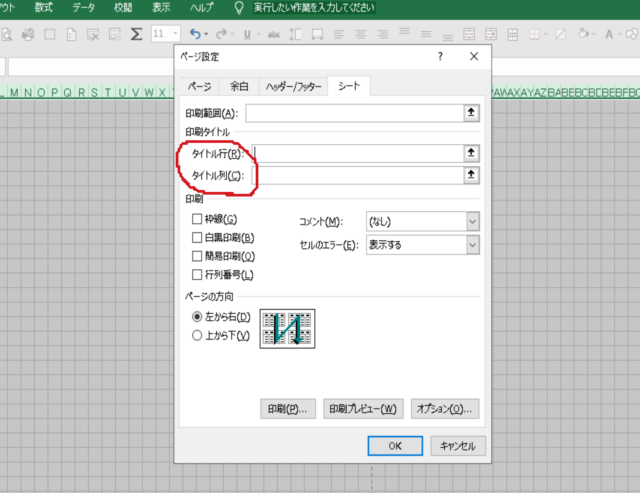
例えば1行目と2行目に書類のタイトルや作成日が書いてあって、2枚目以降もそのタイトルと作成日を表示したい、という時。
「タイトル行」に「$1:$2」と打つか、その行を選択すれば、印刷するときは2枚目でも3枚目でも1行目と2行目が一番上に印刷されます。
これらの設定をしておくと、PC上では綺麗に作ったはずの書類が印刷してみると変になっている、ということもなくなります。
ショートカットキーを使う
ショートカットキーは覚える必要があるので最初は大変かもしれませんが、意識して毎日使っていれば自然に覚えられます。
基本的なショートカットキー
- Ctrl+S:上書き保存(新規作成の場合は名前を付けて保存になる)
- Ctrl+Z:元に戻す
- Ctrl+Y:やり直し
- Ctrl+C:コピー
- Ctrl+X:切り取り
- Ctrl+V:貼り付け
これらは覚えておくととても便利です。
クイックアクセスツールバーを使用している場合
実はクイックアクセスツールバーにもショートカットキーが配置されています。
「Altキー」か「/(スラッシュ)キー」を押すとクイックアクセスツールバーのボタン一つ一つにに数字やローマ字が表示されます。
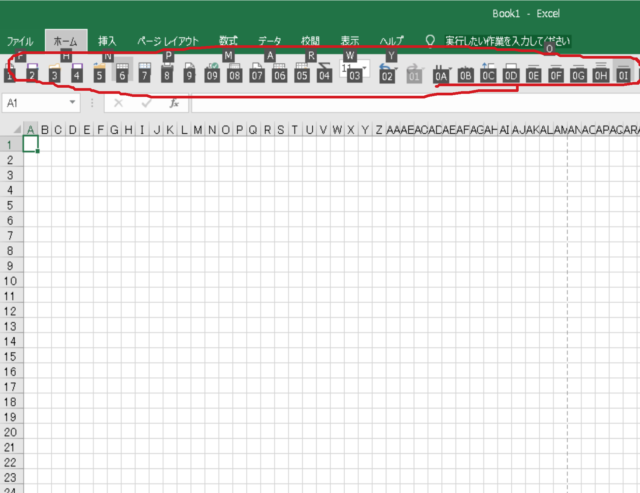
ここに表示されたキーを押すことでマウスを使わなくても使用したいボタンを使うことができます。
オートフィルを使う
例えば日付を入力すとき、「1日、2日、3日…31日」と、いちいち手で打ち込んでたら時間がかかって仕方ないですよね。曜日も然り。
例えば、セルに「月」と入力します。
そのあと、そのセルの右下にカーソルをもっていくと太目な「+」のマークが出てくると思います。
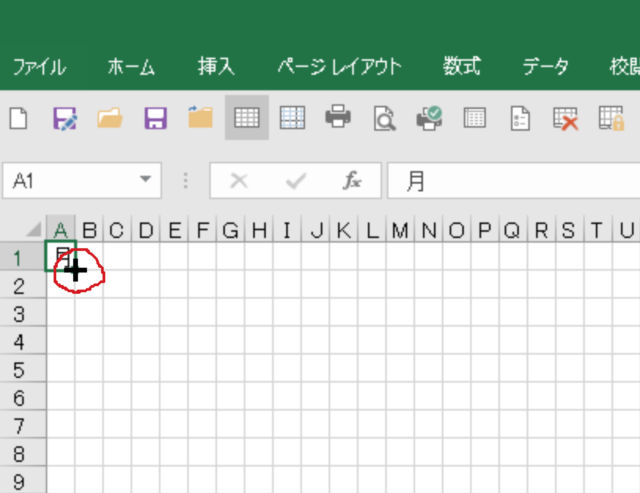
このマークになったら横にぐいーっとドラッグします
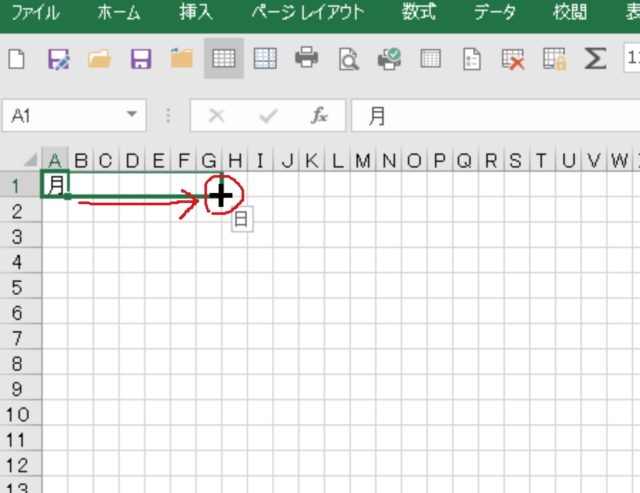
右下に「日」と出ているのでお気づきかもしれませんが、いちいち入力しなくてもこの動作だけで「月、火、水、木、金、土、日」って入力したことになるんです!
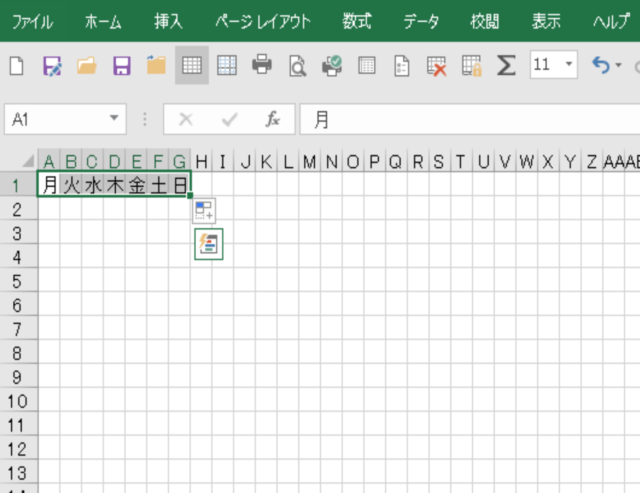
めっちゃ便利ですよね。
関数を使う
関数は数がありすぎて、私も普段使うもの以外はちんぷんかんぷんですが、これ使えたら便利だよ!というのをまとめました。
- SUM関数(足し算)
- VLOOKUP関数(特定の値を検索し、一致したものを返す)
- IF関数(結果に応じて、指定した値を返す)
- IFERROR関数(エラーの時は指定した値を返す)
- COUNTIF関数(検索条件に一致するセルの個数を返す)
- AVERAGE関数(引数の平均値を返す)
- ROUND関数(数値を指定した桁数に四捨五入した値を返す)
- ROUNDDOWN関数(数値を切り捨てる)
これぐらいでしょうか。ほかにもたくさん便利な関数はあると思いますが、そんなに一気に覚えられません(笑)
まとめ
いろいろ書きましたが、基本的には
- 自分が使いやすいようにカスタマイズする
- ショートカットキーなどを使用して動作を減らす
- 関数を使用して面倒な作業を自動化する
こんな感じでしょうか。
調べればもっといろんな情報が出てくると思いますが、これだけでも効率よく時短ができるうえに、きれいな書類を作ることができます。
クオリティも大事ですもんね。
「これだけいろいろ工夫しても残業が全然減らないよ…」という人は、務めている会社がブラックだった、という可能性もあります。
転職エージェント8社を比べてみたまとめがありますので、気になる方は読んでみてください。(執筆中)
