ワードプレスで個人ブログを始めて4か月半ほど経ちました。
記事を書くなかで、不慣れだからいろいろと手間どることもあるんですが、最近「もっとここがこうなってたらいいのにな~」と思うことが増えてきました。
よく使うものですから、我慢するんじゃなくて自分が使いやすいようにカスタマイズしたいですよね。
でも私の場合はCSSとか言われてもちんぷんかんぷんでして、同じような人も多いと思います。初心者の人は特に。
そんなわけで、インストールして有効にするだけで使えるプラグインで記事を書く作業効率がよくなるものを紹介していきます!
もくじ
Classic Editor
現在ワードプレスで使用されているエディターは「Gutenberg」です。
ですが、これが使いにくいらしく、私も初心者だからということもあると思うんですがめっちゃ使いづらい…
ワードプレスはバージョンアップさせたいけど前のエディターを使いたい!という時に見つけたのがこの「Classic Editor」です。
こちらのプラグインは、インストールして有効ボタンをポチっとするだけですぐ使えます。
一瞬で今までの見た目の編集画面に戻せるのでとても簡単です。
TinyMCE Advanced
私はいつもビジュアルエディタで記事を書いているのですが、「このボタン使わないし邪魔だなー」とか、「このボタンがここにあればいいのに」って思ったことないですか?
私は結構始めてすぐの時から思ってました。
そこで探したら出てきたのがこの「TinyMCE Advanced」です。
インストールして有効にしたら、画面左側の「設定」から「TinyMCE Advanced」を選択します。
英語の画面が表示されますが、2つめのタブをクリックすると設定画面が抱てきますので、あとはいるボタン、いらないボタンをドラッグして入れ替えるだけ。
めっちゃ簡単です。
AddQuicktag
Googleアドセンスの広告のコードをもっと簡単に張り付けられないかなーと思って色々探していたら見つけました。
こちらもインストールして有効にしたら、画面左側の「設定」に「AddQuicktag」が表示されるので、そこから設定をしていきます。
使い方
これはちょっとだけ使い方の説明がないと勘だけではできなさそうだったんで書いていきます。
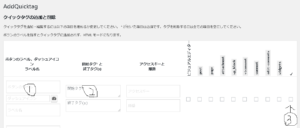
- 使用するボタンの名前を記入します。適当でOK。
- Googleアドセンスのコードを貼り付けます。もちろんアドセンスのコードじゃなくても、グレーボックスとかなんでもいいです。
- 最後にここのチェックボックスにチェックを入れます。すると左側の他のボックスにもチェックが入りますので、下の方にある「保存」を押せば設定完了。
簡単なんですが、私はたぶん説明なしではできないです(笑)
まとめ
作業効率を上げるためには、自分が使いやすいようにカスタマイズするのが1番です。
カスタマイズと言っても、プラグイン使用するので初心者の人でも簡単にできます。
とても便利なので、ぜひ使ってみてください。おすすめです。
